7 Tips to Keep Your PC optimized and Workstation Clean
- Desiree Casanova
- Dec 10, 2021
- 6 min read
Updated: May 30, 2024
If you are like me and work on a computer all day, or just use a computer all day for fun, you will want to make sure your PC is operating at its best. An optimized device and clean workstation will help improve work flow, brainstorming and so much more. There are a few things you can be doing to jump-start your days of productivity and we are here to tell you what they are!
1. Temp Files
Temporary Files are files that are stored on your computer by apps or operating systems to help programs run faster and smoother. The thing is, these temp files are created every time you open an app or run an operating system so it can quickly take up space in your hard drive and delay performance. Therefore, it is good practice to clean these up from time to time. Oh! And do not worry... temp files only have short term use and will not store any permanent information. Therefore, you do not have to worry about losing any files, programs, data or integrity when deleting temp file.
Wondering how to delete temp files in your workstation? We got you, here is how to delete temp files in Windows 10, 8, & 7:
Press and hold Windows + R buttons to bring up the run dialogue box.

Once you have the Run Dialogue box open, type Temp and press Enter or hit OK to open temp files.

You can now select which files you want to delete individually or you can select them all by pressing Ctrl+A. When you do this, make sure all other applications are closed and only Windows is running.

You can also use CCleaner to clean your temp files and much more with a few clicks. CCleaner is a free (for individual/personal use) app that helps keep your computer optimized. You can read and learn more about how to download and start benefiting from CCleaner here.
Once CCleaner is downloaded, open the file from your downloads. If prompted, “Do you want to allow this app to make changes to your computer?”, select Yes.
Go through the installation wizard and accept the default settings. When you have completed installing CCleaner, you can then open it and navigate to Custom Clean. Here you can select many different items to clean from your computer.
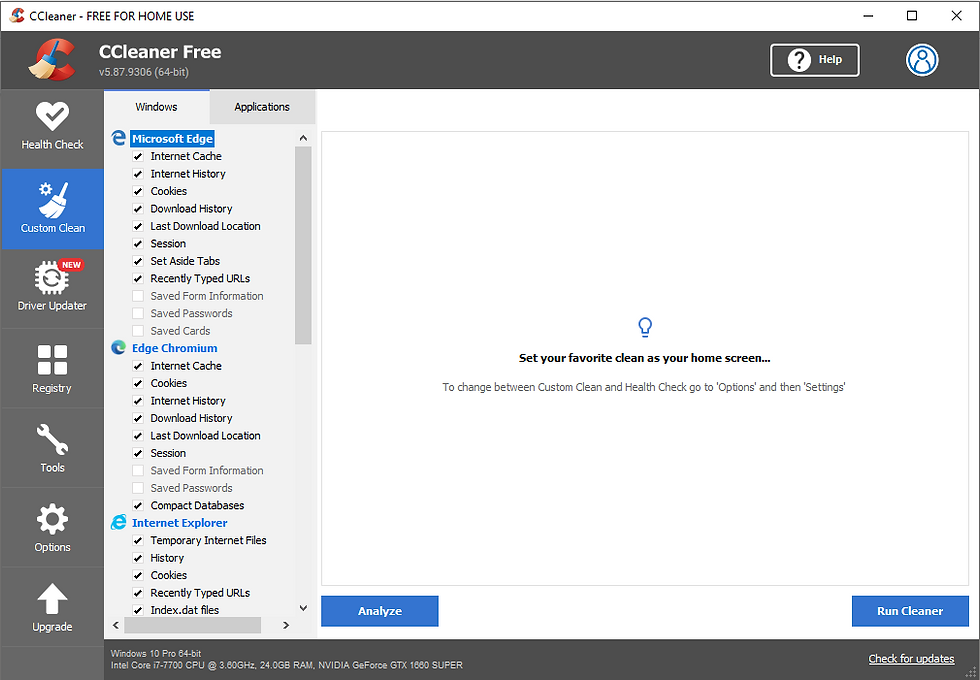
These are the settings we recommend to make sure your computer is preforming efficiently. We suggest running CCleaner at least once per week. Note that important logs and technical information will be permanently deleted with this, make sure you understand what the application is doing before running it.



2. Uninstall Bulk Ware and Unnecessary Apps
Bulk-ware are applications that are preinstalled in your computer by the manufacturer or distributor. However, these applications are not necessary to run your operating system efficiently. They might look aesthetically pleasing to the eye and seldom have a user interface benefit. Anyhow, in the background of your computer, they are just wasting space and taking up resources. We made an easy step by step guide on how to uninstall unnecessary bulk-ware. If you are uncomfortable uninstalling stuff from your computer, do not hesitate to get in touch with us to see how we can be of service.
To uninstall bulk-ware and unnecessary applications press and hold Windows + R to open the Run Dialogue Box.

Type control then press Enter or OK.

Select Uninstall a program under Programs.

Here you can delete any and all unnecessary applications from your computer.
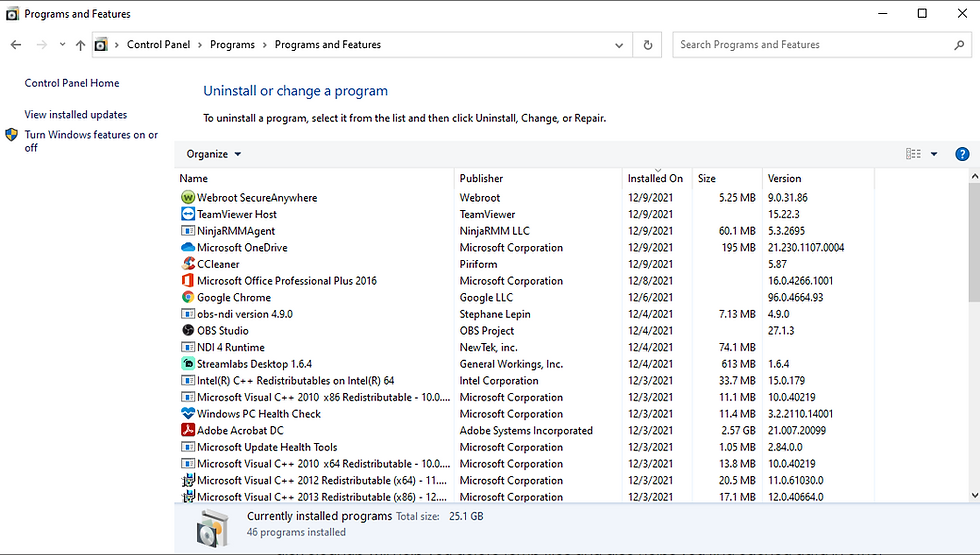
3. Disk Clean-up (Windows)
Another easy way to search your entire drive for junk files is to utilize Windows Disk Clean-up feature. This is a little better than just cleaning temp files as shown in step one. Running a disk cleanup will help you delete temp files and also helps you find cached data in other locations that could also be hindering your computer’s performance.
To access this, type Disk Cleanup in your search box on the taskbar.

Once you click and open it, select the disk drive you want to clean from the drop-down and select OK.

A Disk Cleanup window will open for the selected drive. Under Files to delete: check the boxes next to the temp files you want to clear and then click OK. We recommend selecting everything in this section, unless there is a special reason not to.

4. Defragment and Optimize Drives
Another way to optimize your PC is to use the Defragment and Optimize Drives application. What does Defragging do? In rudimentary terms, it makes it easier for your computer to fetch and display your files. Therefore, your computer will be faster when opening files or performing other functions after optimizing your drives with this app. How does Defragging accomplish this? For operating systems, such as Windows, a file is composed of several small fragments that are kept in clusters in your computer’s drive. Running Defraggler makes sure all the individual pieces efficiently come together in organized clusters. This makes it a much simpler task for your computer to fetch all the fragments necessary to open your file. Over time, we open and close vast amounts of files. Each action inevitably scatters file fragments into a horrible mess. This makes it harder and harder for your computer to gather all the necessary fragments to open the clicked file, therefore your computer feels slower. When we use the Defragment and Optimize Drives App, Windows then gathers all the file information and fragments into organized clusters. These optimized clusters allow Windows to easily gather your information, which makes your computer perform faster and better.
Here is a quick guide on how to use the Defragment and Optimize Drives App. Remember, do this when you are planning on not using your computer for a couple of hours or more. The process should never be canceled or abruptly shut down.
How to start defragging?
Type Defragment on your Search Box in the Task Bar.

Open the app.
Once you open the app, select the drive you would like to optimize (if you would like to optimize all drives, Press and Hold CTRL and select multiple drives) then click Optimize or Optimize All. Again, the process might take a long time, therefore make sure your computer will not be needed anytime soon. However, the benefits are sure worth it. Your optimized computer will allow you to be more productive.
Pro Tip: make sure you have enough disk space to run the application.
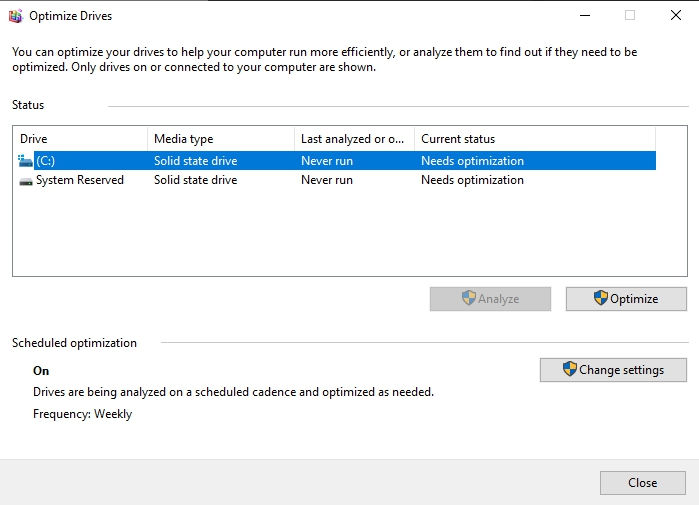
5. Antivirus
An antivirus is imperative to helping your PC run smoothly. Antivirus software can help protect your computer against viruses or attacks that are meant to cause damage. We recommend using Webroot. It has many beneficial features but one of the coolest, is that it does not disrupt you. Since Webroot is cloud-based, you get to keep the computing power and keep streaming, working, blogging, or whatever it is that you do! Having a cloud-based antivirus can speed up your day and efficiently secure your device against any malicious malware trying to infiltrate your network.

You can learn more about Webroot here.
6. Keep a duster and screen cleaner handy.
So far, we have talked about how to keep your PC optimized and clean internally. Now, let’s talk a little about the importance of external care. You should regularly dust your keyboard and mouse as well as your computer case to avoid any damage to your hardware. Remember to handle your hardware with care and use anti-static equipment to avoid permanent damage. If you are planning on opening your computer case, make sure you have the proper tools and space to do so.

Pro Tip: Never keep passwords handy in your desk or workstation. It is an easy way to remember passwords and to get suspicious activity in your accounts.
7. Avoid clutter.
Your workstation should always be clean and free of clutter for an optimal working environment. It is simple, when an area is cluttered and messy, so are we. Clutter is likely to make you feel overwhelmed and may affect your productivity. It is easier for things to get lost, misplaced, or even forgotten when we do not have a clean work area. Therefore, try to keep things tidy. If need be, acquire organizational tools such as file cabinets, folders, bins, and compartmentalizers to help you keep everything in its place.

Staying productive and keeping an optimal work environment just became easier by following these seven tips. Did something not make sense? Do not worry, if you are having a hard time keeping up with all of this. We offer 24/7 IT management and solutions, where we can do it all for you. Reach out to us today and see how we can help!
We hope you have found this helpful, if so, check out our blog “5 QUICK TIPS TO IMPROVE YOUR DIGITAL WORK FLOW”. If you have any questions, feel free to reach out to us in the comment section or contact us through our website using our contact form.


Comments